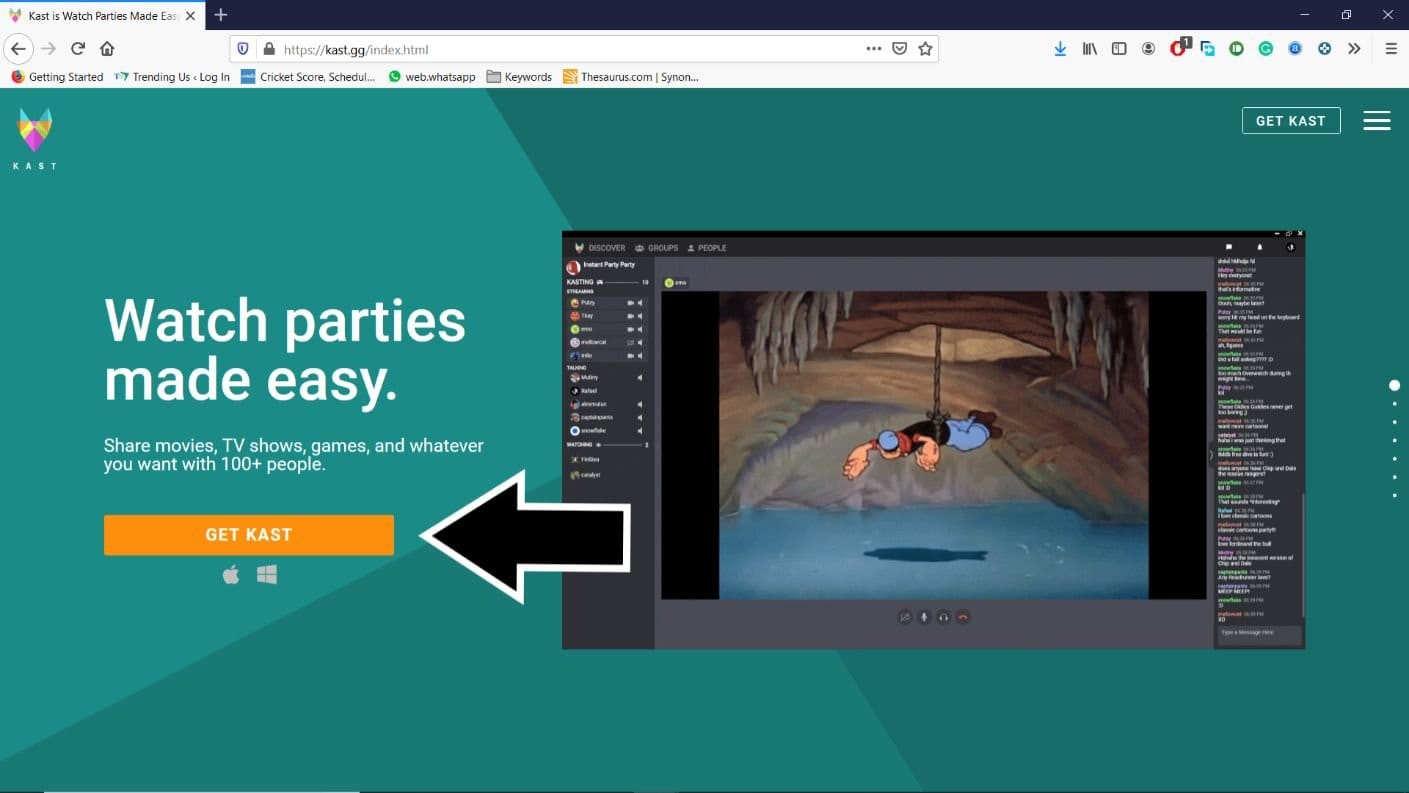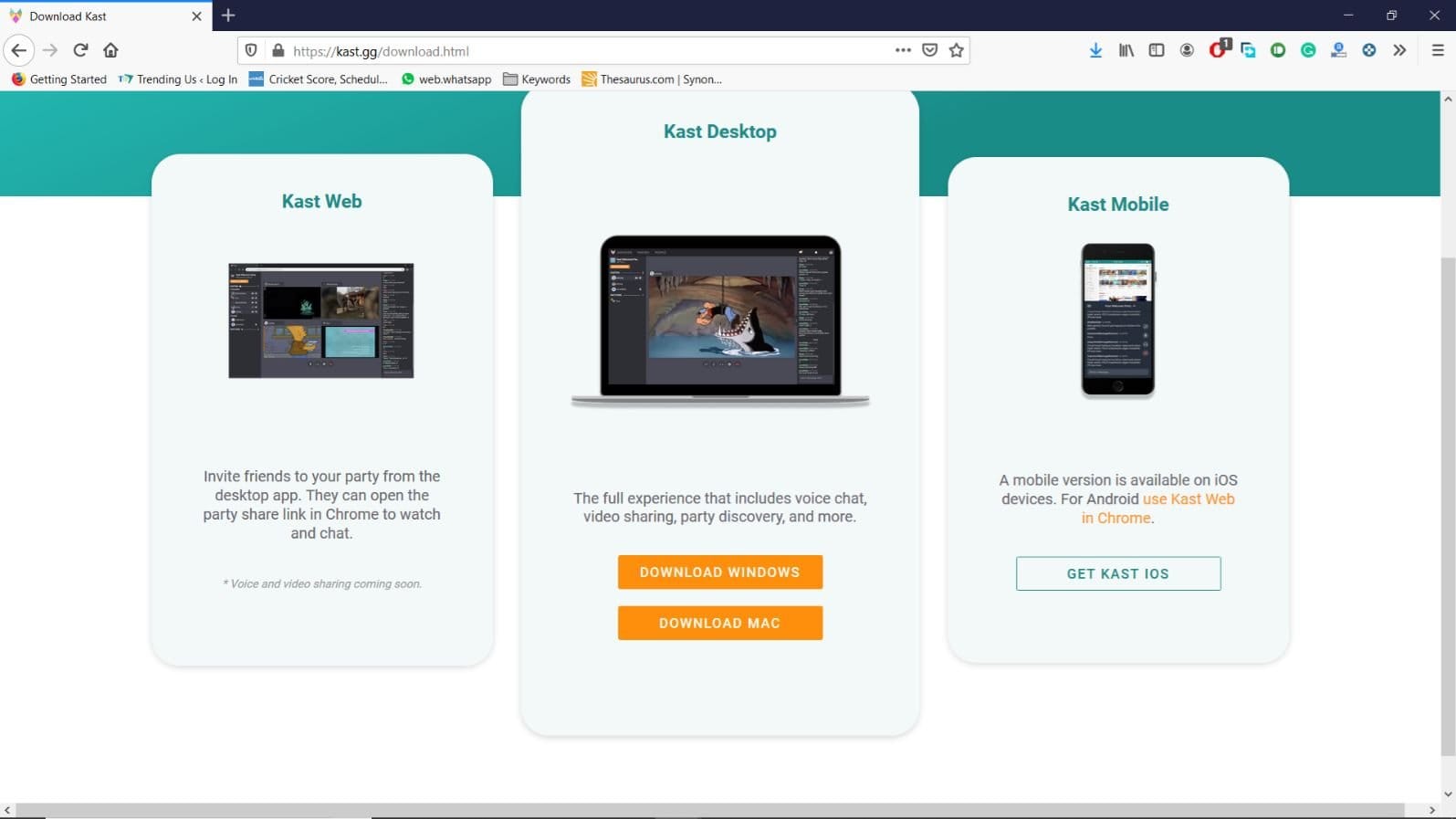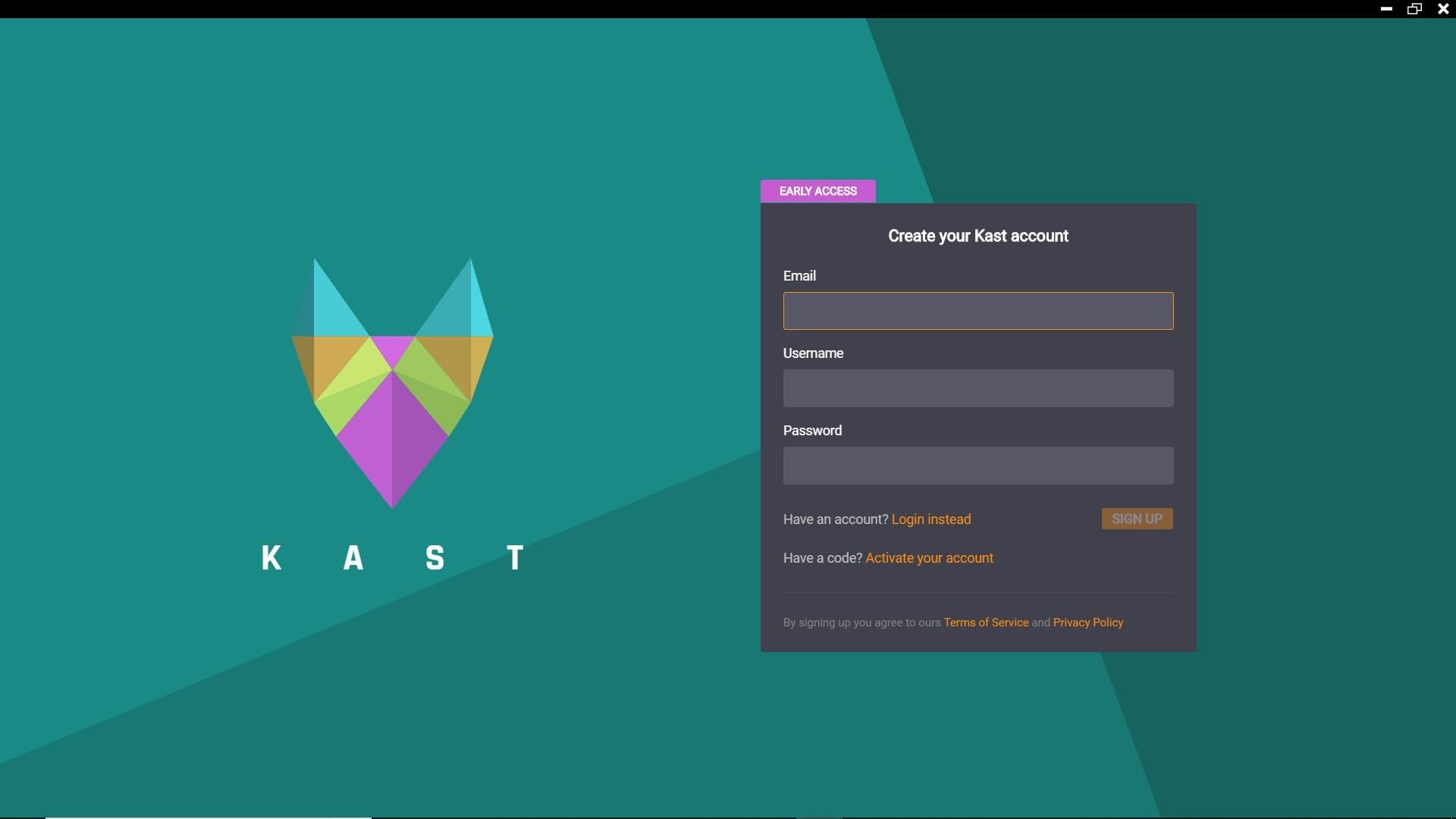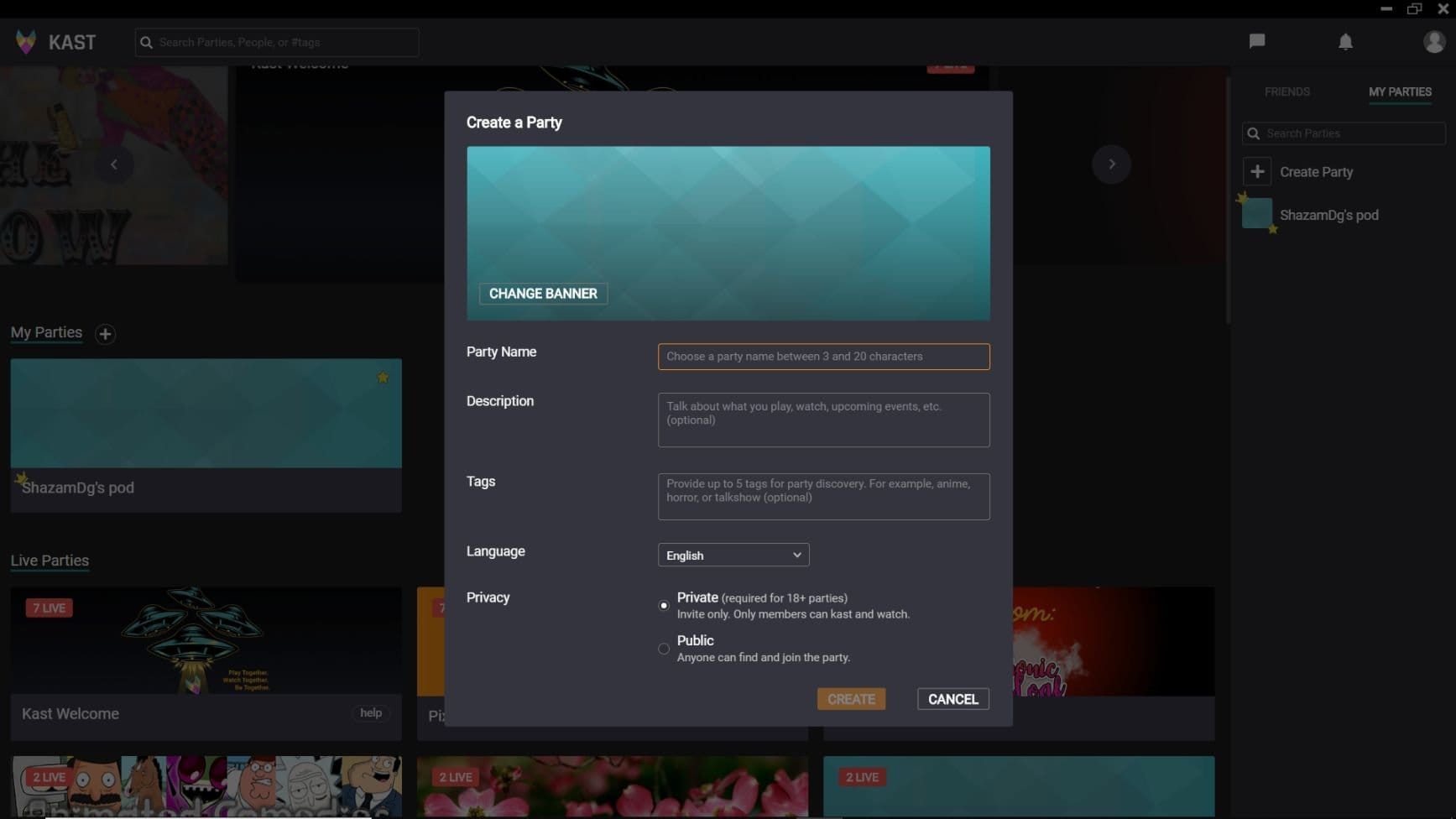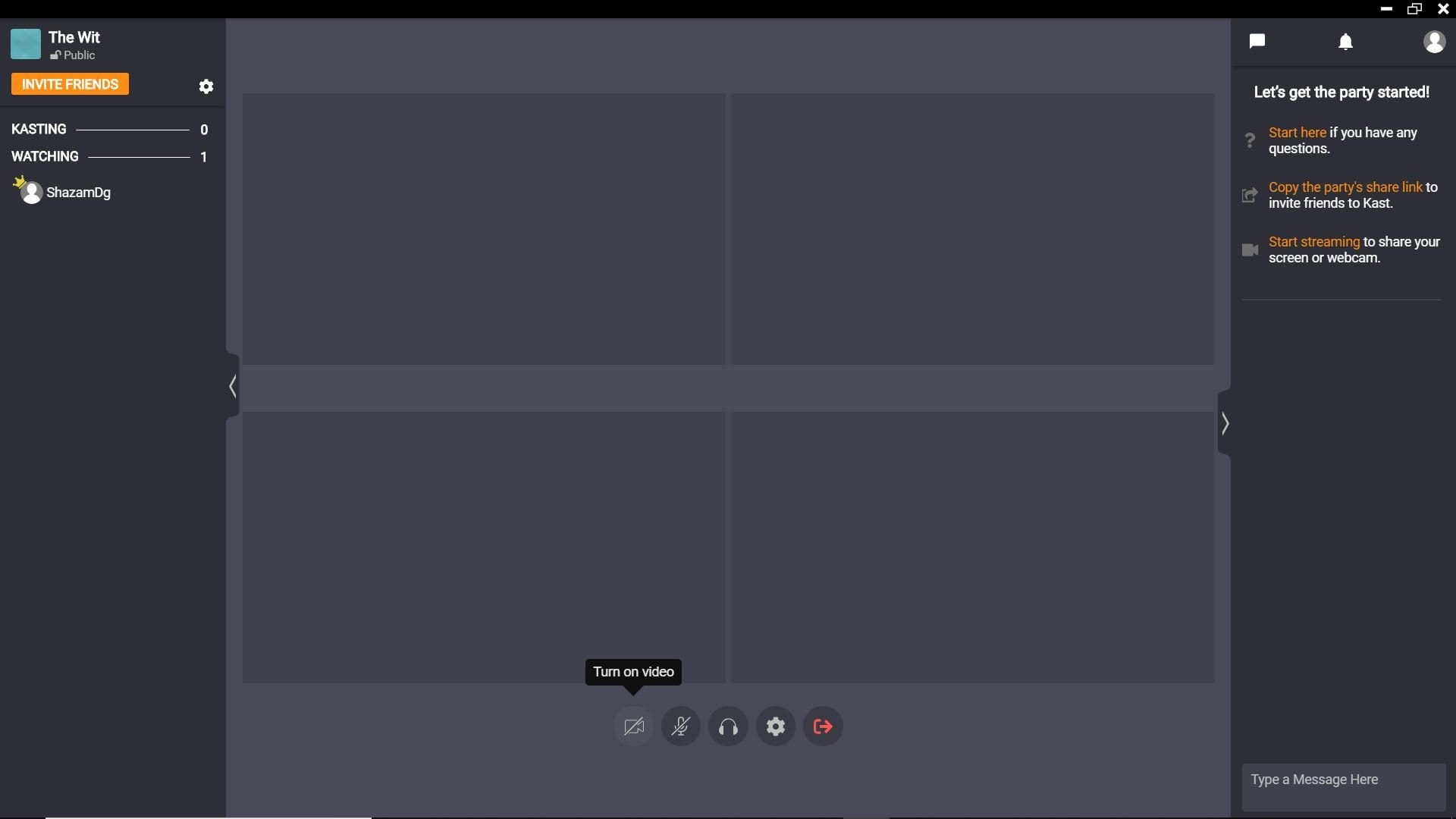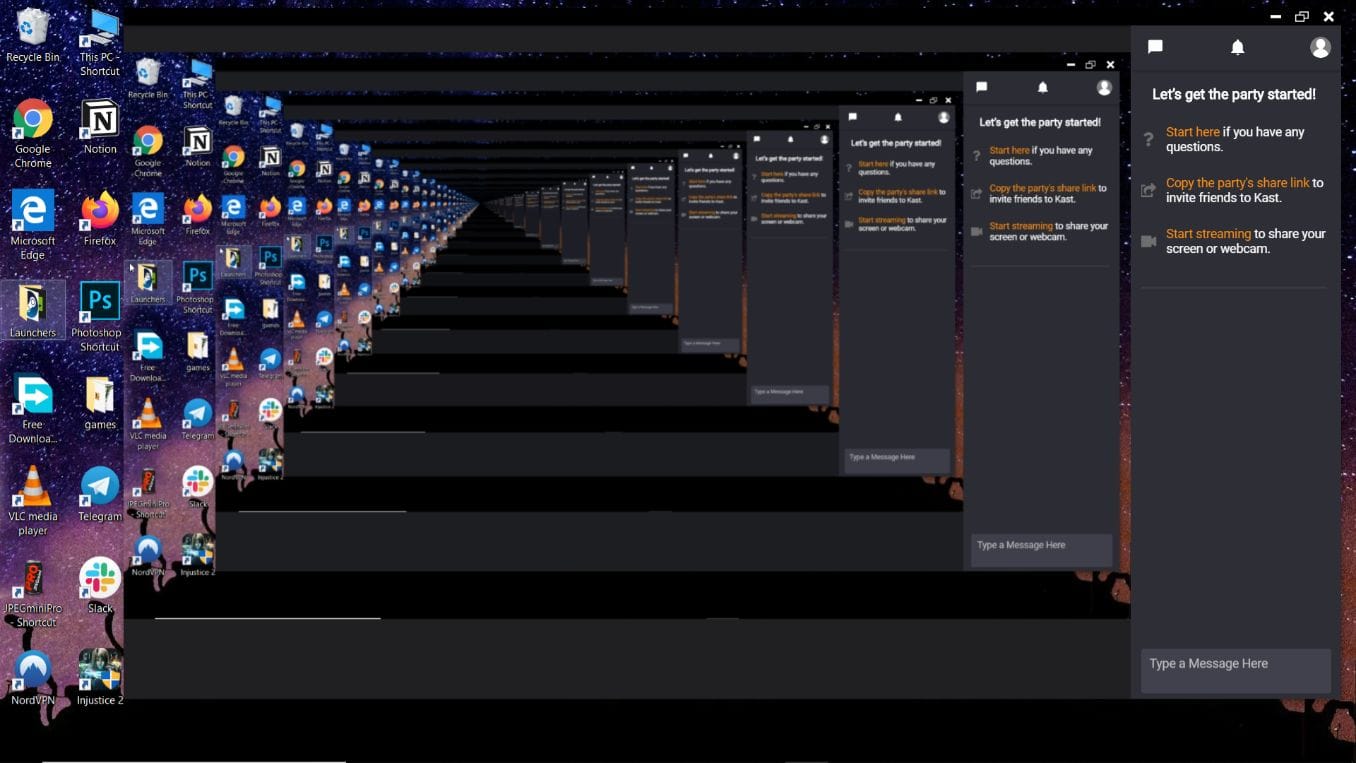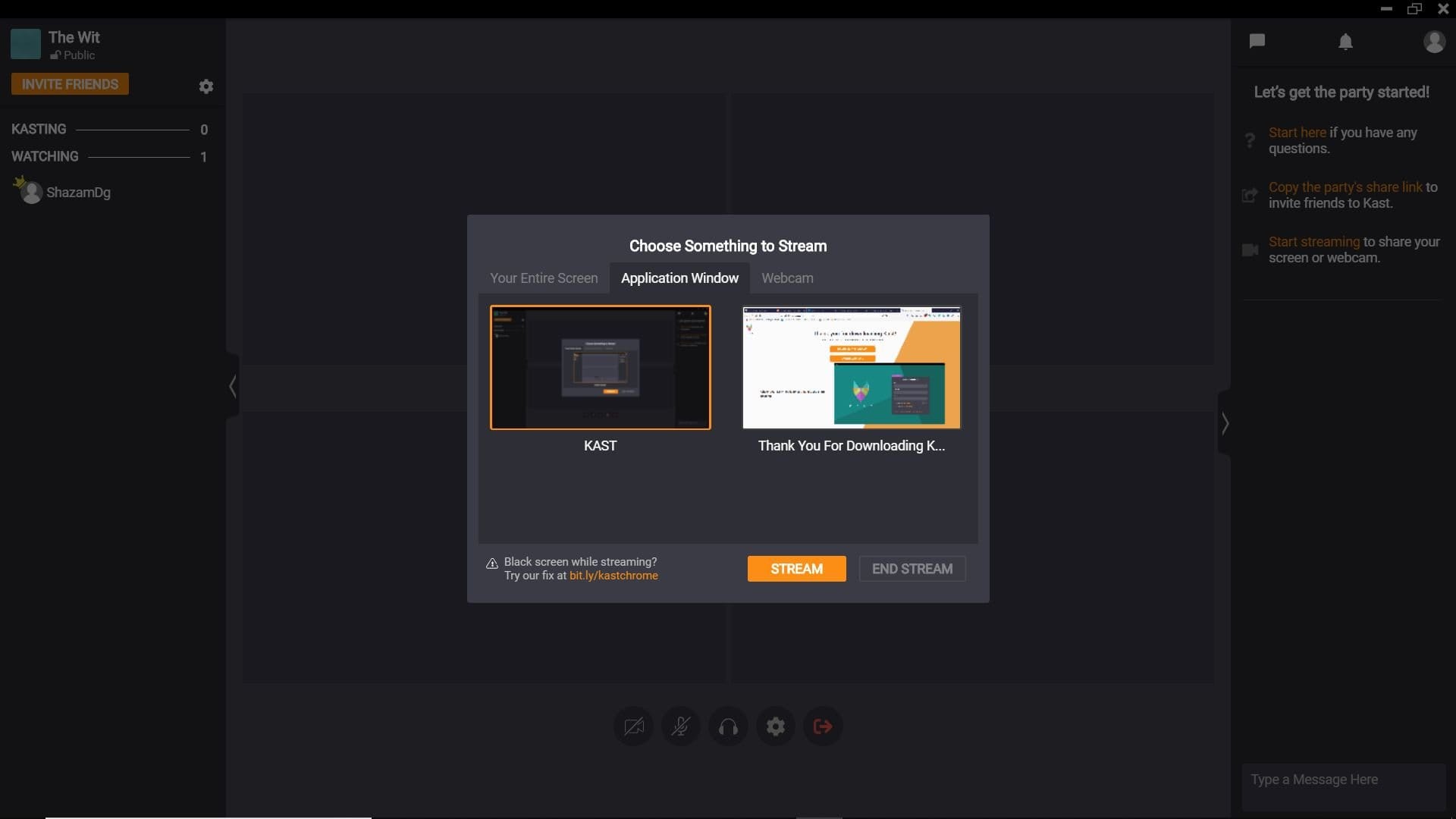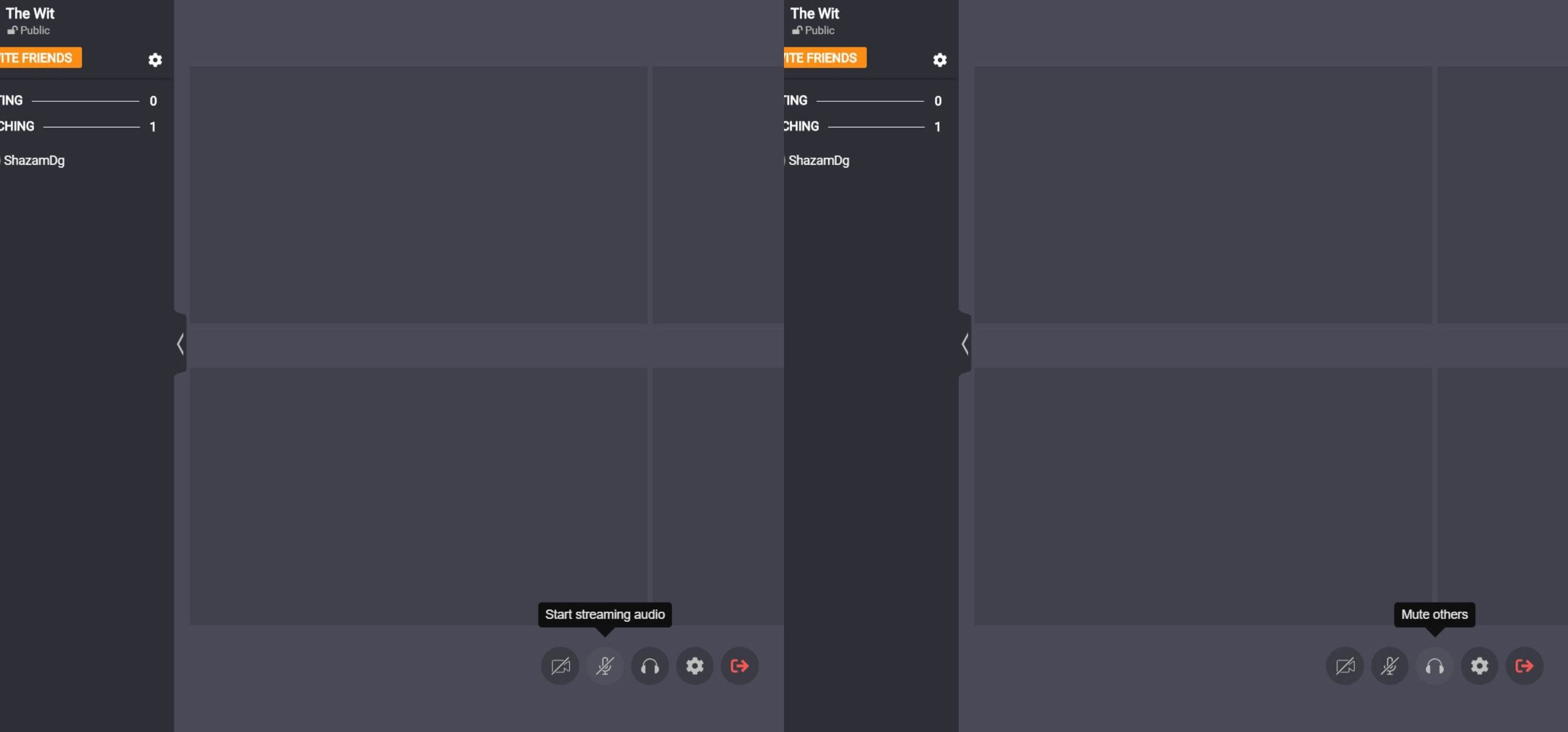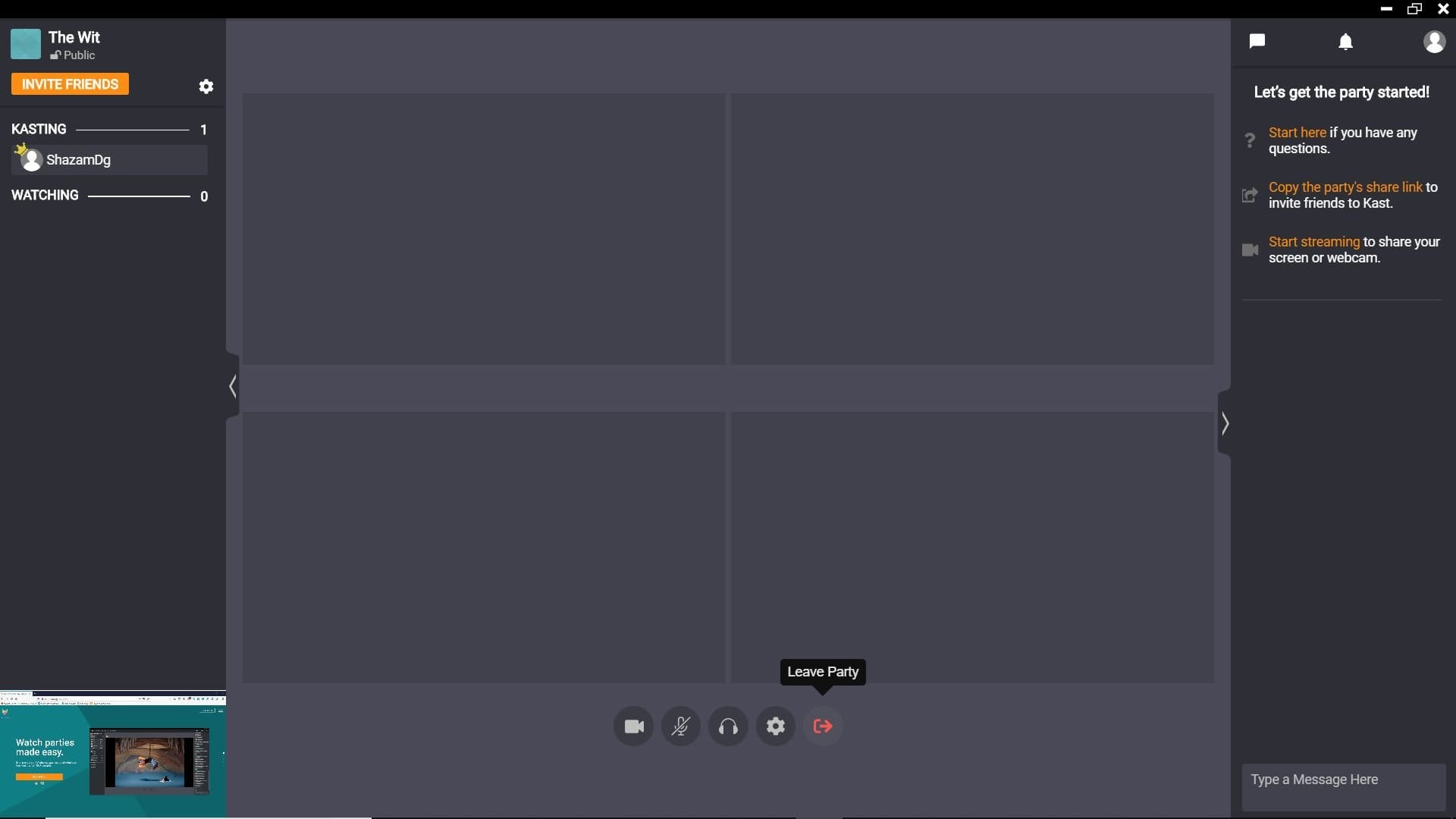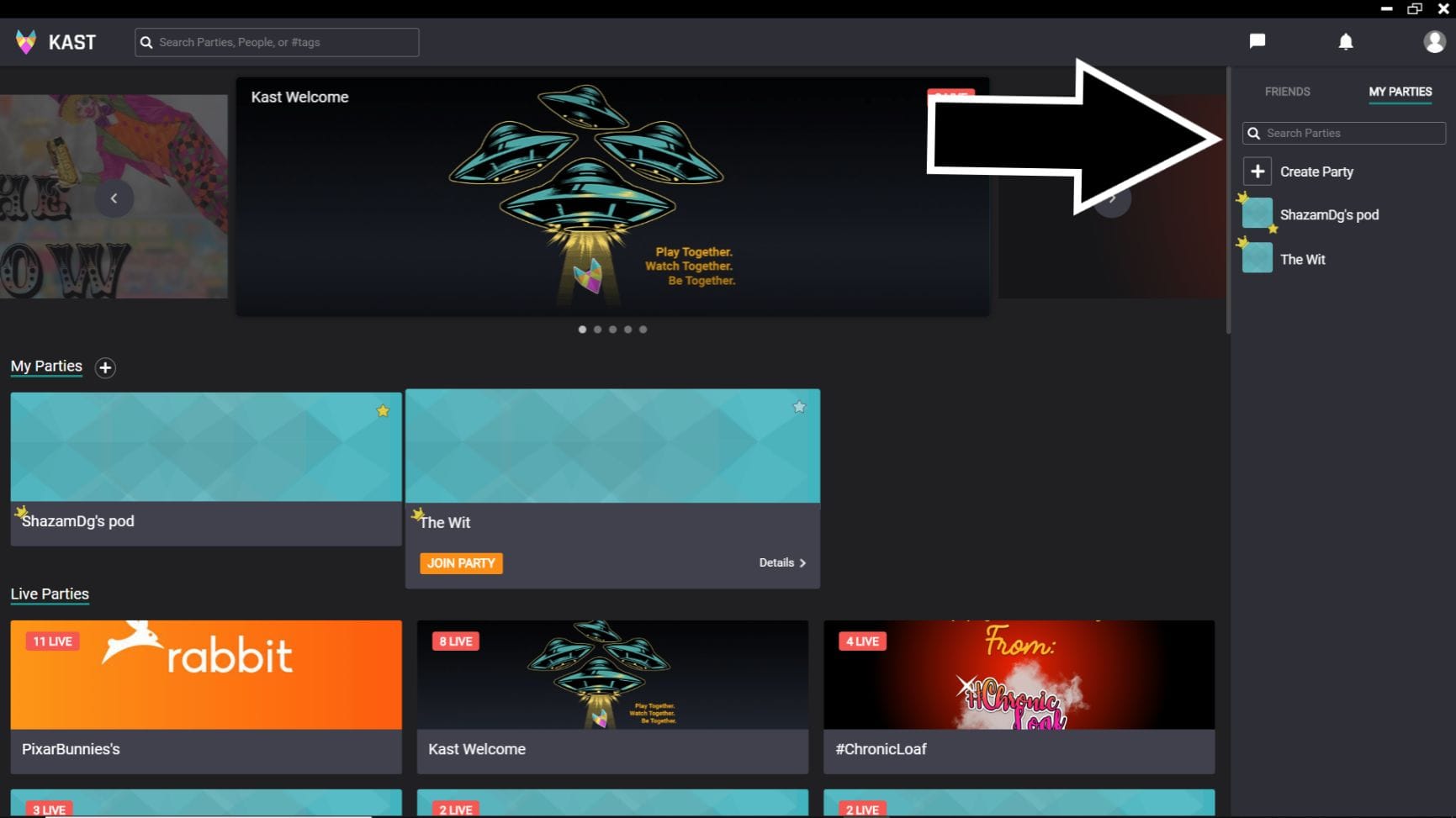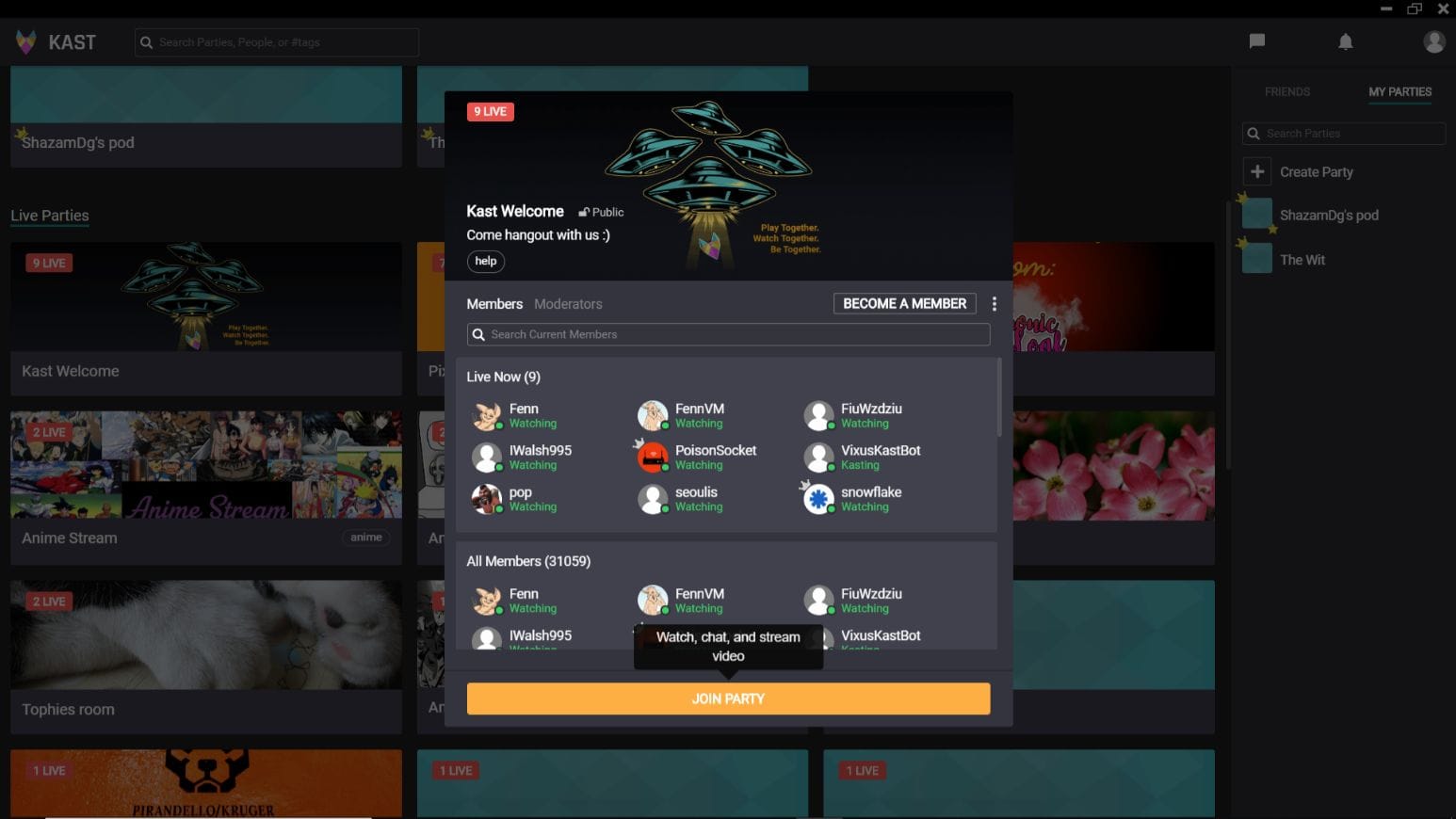The rooms are both public and private, whatever the user wants. You can even stream whatever you are doing in an application, which means you can stream games or read together or teach people applications. The possibilities for streaming content are endless. Kast acquired Rabb.it in July 2019. But what happened to Rabb.it?
How to Use Kast? Step by Step Guide
Step 1: Download Kast on Windows, Mac or iPhone
Go to Kast and download Click on Get Kast button. Choose the appropriate download option according to your needs. Currently, they have applications supported for Windows, Mac, and iOS.
What about Android? Is Kast available for android?
The answer to it is no, Kast at the moment is not available natively for Android. Kast application is only available for Windows, Mac, and iPhone. To operate Kast on android use Kast Web in Chrome.
Step 2: Create an Account or Sign in to Kast
After Kast is downloaded, install the application on your Windows Pc or Laptop. After the application is installed launch the Kast application. Now signup page will appear to enter the details of Email Id, Choose a username and set a password for the account. After pressing signup you will receive a code in your email id, entre it and you are all set to use Kast.
Step 3: Create a Room (Public / Private)
After you have landed on the home screen of the application, you can create a room, either public or private. For creating a room click on create a room, give the room a name, add a description for people to know what the room is about. Then give Tags for people to find you easily. And choose if you want the room private or public and click on create.
Step 4: Start Streaming Your Screen or Webcam
After that join the room created by you and press on the video button at the bottom of the screen. You will get three option to choose from for streaming which are :
Your entire screen – This option will let you stream whatever you are watching on the screen, the people will see what you see on your screen.
Application window – This will let people see what the specific app you choose is showing and not anything else.
Webcam – For streaming, the webcam of your device will be used. You can turn the audio on by selecting the option of audio from below the screen. Also mute others too.
Invite friends option is available in the room. Invite them with the username. To accept the request you will get a notification. You can also chat on the right-hand side of the room. To leave the party press the exit icon.
Step 5: Join a Room on Kast
To join a party you could either get invited or search what you want to watch and select it. The search icon is on the right side of the Home page. How to join an already invited room is explained earlier above. Open the room and press join party
Now that you know our step by step complete guide on using Kast to host or join watch parties in the best way possible, we believe that you’ll be able to stay near your long-distance friends even closer. Let us know if you have anything else to add or invite us to your watch party and we’ll see you there.
twitter facebook linkedin whatsapp
This subscription won’t wake you up in middle of the night, we are not your sweetheart! Register today for free and get notified on trending updates. I will never give away, trade or sell your email address. You can unsubscribe at any time.